Mengubah Tulisan di Gambar Menjadi Dokumen Word
Mengubah tulisan di gambar menjadi teks di document Ms. Word, apakah bisa? Tentu saja bisa. Jika Anda pernah menggunakan scanner untuk mengubah teks di kertas menjadi file, prinsip itu pun bisa kita lakukan pada gambar yang sudah berupa file. Bagaimana caranya?
Pertama, Anda harus menginstal (bagi yang belum) Microsoft Office Document Imaging. Caranya sebagai berikut.
Buka Add or Remove Program lalu klik Change pada Microsot Office Enterprise 2007.

Pilih Add or Remove Feature lalu klik Continue.

Klik tanda [+] pada sebelah kiri Office Tools, lalu Klik Microsoft Office Ducument Imaging lalu pilih Run all from My Computer.

Klik Continue.

Tunggu proses instalasi sampai selesai.
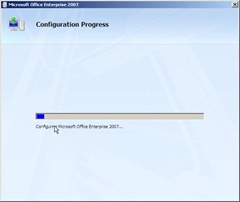
Klik Close.

Cara yang kedua, ubah ekstensi gambar menjadi .tif atau .tiff menggunakan Paint atau Photoshop.

Ketiga, kita akan mengambil teks dalam gambar menjadi document di Ms Word. Caranya sebagai berikut.
Buka Microsoft Office Document Imaging.

Buka file gambar yang akan diambil teksnya.

Klik ikon Recognize Text Using OCR.

Setelah selesai, klik Send Text to Word.

Hasilnya seperti gambar berikut.

Seperti halnya hasil scanner, makin jelas tulisan, akan menjadi makin jelas hasilnya di Word. Jika tulisan pada gambar tidak jelas (buram), hasilnya pun bisa acak-acakan.
-----
Pertama, Anda harus menginstal (bagi yang belum) Microsoft Office Document Imaging. Caranya sebagai berikut.
Buka Add or Remove Program lalu klik Change pada Microsot Office Enterprise 2007.

Pilih Add or Remove Feature lalu klik Continue.

Klik tanda [+] pada sebelah kiri Office Tools, lalu Klik Microsoft Office Ducument Imaging lalu pilih Run all from My Computer.

Klik Continue.

Tunggu proses instalasi sampai selesai.
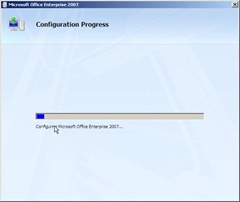
Klik Close.

Cara yang kedua, ubah ekstensi gambar menjadi .tif atau .tiff menggunakan Paint atau Photoshop.

Ketiga, kita akan mengambil teks dalam gambar menjadi document di Ms Word. Caranya sebagai berikut.
Buka Microsoft Office Document Imaging.

Buka file gambar yang akan diambil teksnya.

Klik ikon Recognize Text Using OCR.

Setelah selesai, klik Send Text to Word.

Hasilnya seperti gambar berikut.

Seperti halnya hasil scanner, makin jelas tulisan, akan menjadi makin jelas hasilnya di Word. Jika tulisan pada gambar tidak jelas (buram), hasilnya pun bisa acak-acakan.
-----
Tidak ada komentar:
Posting Komentar