Cara Menambah Partisi Hardisk di Windows 7
Sekedar sharing pengalaman nihh...dulu waktu pertama kali pakai Windows 7 dan pada saat menginstal saya sekalian nih partisi harddisk. Awalnya saya kira cukup dua partisi, lalu Windows 7 pun telah terinstal dan saya punya drive C: dan drive D:. Suatu hari saya mentok butuh satu partisi lagi untuk menyimpan dokumen- dokumen tentang kuliah dari smester 1 sampai 5, saya bengong sambil mikirin “wahh..saya harus partisi dari awal lagi nih, tapi masa iya??” setelah saya browsing- browsing ternyata Windows 7 punya “ Jurus” menambah partisi tanpa lewat DOS atau masukin CD windows 7 dulu. Setelah saya baca- baca bolak- balik sampe bosen, ternyata dia mengambil ruang kosong dari partisi yang paling akhir, contoh patisi yang terakhir drive E :, lalu saya mau buat drive F :..nahh misal di drive E terdapat space kosong 7 Gb,nahh..space kosong itu bisa dialokasikan untuk drive F : .... lebih lanjut lagi gini nih :
1. Pada Start menu lalu klik kanan ‘ computer ‘ lalu pilih ‘ manage ‘
2. Pilih menu ‘ Storage ’ dan klik lagi sub-menu ‘ Disk Management ‘ nanti akan muncul tampilan sebagai berikut :
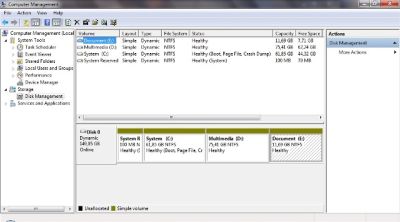
3. Pada blok paling kanan ( contoh drive E: ) klik kanan lalu pilih ‘ Shrink Volume... ‘ :

4. Stelah itu dia bakal cek dulu volume yang akan ditambah dari partisi yang sebelumnya, intinya tunggu sebentar :
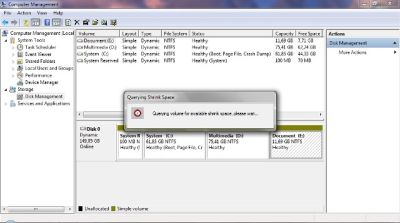
5. Lalu muncul tampilan form untuk menentukan berapa kapasitas partisi tambahan yang dibutuhkan, contoh : pada kolom ‘ Enter the Amount of space to shrink in MB ‘ saya isi 5023 MB maka secara otomatis kolom ‘ Total size after shrink in MB ‘ akan terisi sebesar 6946 MB karena bila dijumlahkan akan sama dengan total kapasitas awal drive yang belum di shrink. Lalu klik shrink :
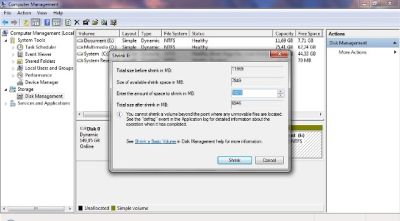
6. Akan muncul di blok paling kanan “ Unallocated “, maksudnya ruang kosong yang udah dibuat tapi belum dialokasikan untuk apa gambar :

, nah..caranya biar bisa dialokasikan klik kanan pada bloknya lalu pilih ‘ New simple volume "
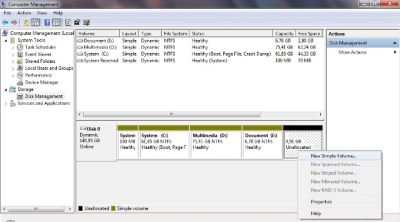
7. Tekan Next :
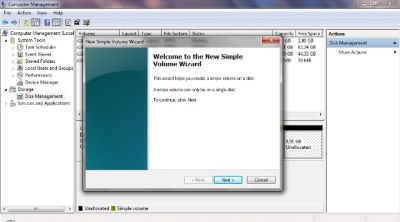
8. Secara otomatis jumlah volume udah terisi, tinggal next aja
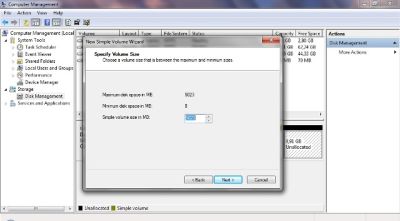
9. Untuk penamaan drive bisa dipilih sesuai selera ( tapi kalau boleh saran jangan ngacak C,D,E,F...ga enak kan kalo C,D,E,X) lalu next lagi
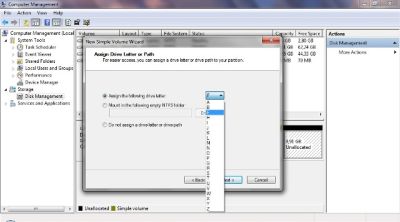
10. Penamaan Volumenya juga bebas, saya kasih contoh “ Partisi- Tambahan “, untuk file system dan allocation unit size default aja ( kalo mau diganti silahkan )..next lagi
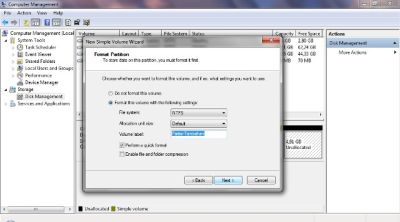
11. Beres deh kalo udah muncul
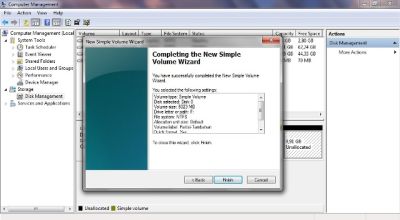
12. Nantinya akan muncul

artinya drive baru telah terdeteksi oleh komputer.
-----EASEUS Partition Manager, Alternatif Software Partisi Gratis untuk Windows
 Sebelumnya, kami pernah membahas bagaimana membuat partisi yang aman dengan menggunakan Partition Wizard Home Edition. Kali ini, yang tidak begitu berbeda dengan pembahasan tersebut, team FastNCheap mencoba memberikan alternatif software lain yang bisa digunakan untuk membuat partisi di Windows.
Sebelumnya, kami pernah membahas bagaimana membuat partisi yang aman dengan menggunakan Partition Wizard Home Edition. Kali ini, yang tidak begitu berbeda dengan pembahasan tersebut, team FastNCheap mencoba memberikan alternatif software lain yang bisa digunakan untuk membuat partisi di Windows.Software ini bernama EASEUS Partition Manager Home Edition, yang bisa di-download dengan gratis di official websitenya (Link download ada dibagian akhir artikel). Jika ingin memiliki fitur yang lebih maksimal, anda bisa mengupgrade software tersebut dengan konsekuensi harus membayar “fee” kepada pihak developer dariEaseus Partition Manager. Tetapi untuk penggunaan personal, free edition sudah lebih dari cukup untuk mengatasi problem dan membantu pekerjaan anda saat me-manage partisi hardisk.
Jika dilihat dari segi pengguanaan software, tool partisi ini tidak jauh berbeda dengan yang lain. Anda bisa membuat, merubah kapasitas partisi, merger partisi dan melakukan hal lain dengan partisi hardisk drive.
Beberapa fitur menarik yang bisa anda dapatkan dari EASEUS Partition Manager ini adalah :
- Membuat dan menambah partisi NTFS pada sebuah hard disk drive tanpa harus melakukan restart komputer. Hal ini akan mempercepat proses kerja dari komputer itu sendiri.
- Merubah kapasitas partisi hardisk tanpa harus takut kehilangan data karena tool ini sudah memiliki fitur menejemen data yang lebih baik.
- Mampu membagi satu partisi menjadi beberapa partisi yang berbeda jika diperlukan.
- Menggabungkan beberapa partisi sekaligus untuk membuat satu buah partisi dengan kapasitas yang lebih besar.
- Meng-convert dari partisi FAT ke bentuk NTFS tanpa harus takut kehilangan data.
- Dapat digunakan untuk menghapus semua data pada sebuah partisi (Format Partition Disk).
- Bisa digunakan untuk meng-copy data dari datu partisi ke partisi lain sekaligus.
- Mendistribusikan file pada partisi yang penuh ke partisi lain yang isinya lebih sedikit.
- Bisa digunakan untuk memperbaiki Master Boot Record (MBR) yang rusak pada sebuah hard disk drive.
- Memiliki fitur defragment hard disk yang lebih cepat jika dibandingkan saat anda mengunakan disk defragment tool yang tersedia di Windows.
- Mendukung hampir semua sistem operasi windows, mulai dari XP/2000/Vista maupun Windows 7. Sayangnya, aplikasi ini masih belum tersedia untuk Windows ber-basic 64 bit.
Berikut beberapa screen shoot penggunaan EASEUS Partition Manager Home Edition yangdi-install pada Windows XP.

Fitur Defragment Hardisk Drive yang lebih cepat jika dibandingkan menggunakan disk defragment default dari Windows.
 Re-size partisi menggunakan EASEUS Partition Manager Home edition.
Re-size partisi menggunakan EASEUS Partition Manager Home edition.
Selain sebagai tool untuk membuat partisi, tool ini juga bisa digunakan untuk melihat semua data pada hardisk layaknya Windows Explorer. Klik kanan pada partisi hardisk dan pilih Explore untuk mencoba menggunakan fitur ini.

Meskipun software ini sudah memiliki fitur keamanan tanpa harus kehilangan data saat melakukan partisi, ada baiknya anda tetap melakukan backup data-data penting anda ke media lain guna meminimalisir resiko yang akan anda hadapi saat melakukan partisi hardisk. Ada kalanya anda juga harus berkonsultasi terlebih dahulu dengan orang yang lebih mengerti dengan system windows sebelum melakukan partisi hardisk.
Referensi :
Jika anda punya pengalaman dengan partisi hard disk, dapat share dengan kami, team FastNCheap dan pembaca yang lain dengan meninggalkan komentar di bagian akhir dari artikel ini.
-----
 Mempartisi hardisk bagi sebagian orang mungkin tidaklah terlalu penting namun tidak ada salahnya jika kita tau cara mempartisi hardisk agar nantinya memudahkan kita dalam mengatur file2 di dalam hardisk.
Mempartisi hardisk bagi sebagian orang mungkin tidaklah terlalu penting namun tidak ada salahnya jika kita tau cara mempartisi hardisk agar nantinya memudahkan kita dalam mengatur file2 di dalam hardisk.
Keuntungan memiliki banyak partisi (lebih dari satu) iyalah apabila komputer kita rusak( di sebabkan oleh kesalahan sistem, bukan karna rusak pada hardware ) maka kita masih bisa menyelamatkan data kita yang berada pada drive yang berbeda. Untuk melakukan partisi pada hardisk ada banyak cara, misalkan dengan menggunakan software bawaan windows 7 ( disk management ), partition magic, dan masih banyak yang lain, , namun pada postingan saya kali ini saya sengaja menshared satu aplikasi yang tentu sudah pernah saya coba sebelumnya, yaitu Mini Tool Partition Wizard,,,
Perusahaan Mini tool ini menyediakan banyak versi untuk memudakan kita dalam mengorganisir partisi drive di komputer kita,, ada yang versi Home (Gratis dengan fitur yang kurang ), Propesional, sampai Enterprise ( fitur paling lengkap )...
Pada kesempatan kali ini saya membagikan software yang versi Propesional v 5.2 full,,,cara instalnya sama dengan software yang lainya cuman untuk membuatnya full, yang perlu di lakukan hanya menreplace file partion magic.exe yang sudah ada dalam file yang akan nanti saya share pada akhir postingan,.
Langsung saja berikut cara2 Menambah Partisi Hardisk Pada Windows 7.
1. Instal program mini tool partion wizard,,, jangan lupa di replace file partion magic.exe nya biar full dan di restart komputernya
2. Buka Program Mini tools Partition Wizard, Akan terlihat beberapa drive yang ada di komputer kita,,
3. Klik kanan dan pilih Move/Resize, Atur berapa besar drive yang akan di bagi...
4. Klik Ok, di layar akan mucul partisi baru yang telah di buat namun belum bisa di gunakan,(berwarna hitam)..
5. Klik kanan pada partisi baru yang dibuat, lalu pilih Create new parttiions, Beri nama label sesuai dengan keinginan, dan klik ok,,
6. Sampai disini partisi masih belum kelihatan di My Computer,
karna semua langkah2 di atas baru di rencankan oleh program minitools dan untuk melaksanakan tugas yang kita buat tadi klik tombol Apply di sudut kiri bawah, atau kanan atas, jika ada pesan konfirmasi klik Yes
7. Tunggu prosses pembuatan partisi baru, sampai muncul konfirmasi bahwa partisi telah di buat...
Wah panjang juga ya langkah2nya,,, tapi itu gk jadi masalah,, lakukan dengan hati-hati tapi penuh keyakinan...
sekian dan semoga bermanfaat bagi teman2 semuanya..
Downloada software Mini Tool Partition Wizard disini
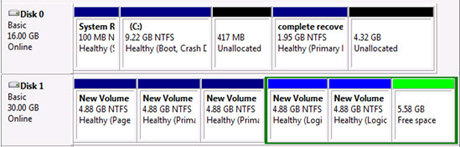

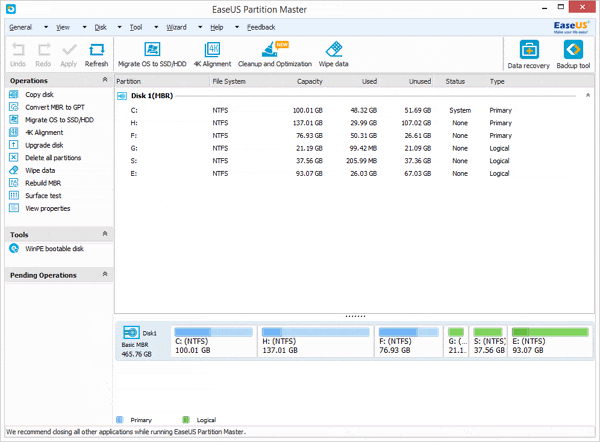
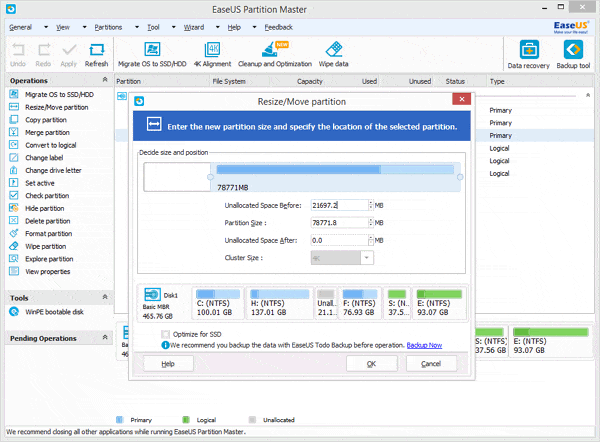
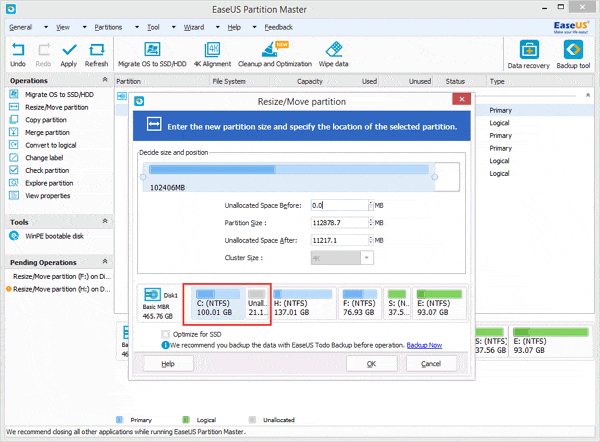
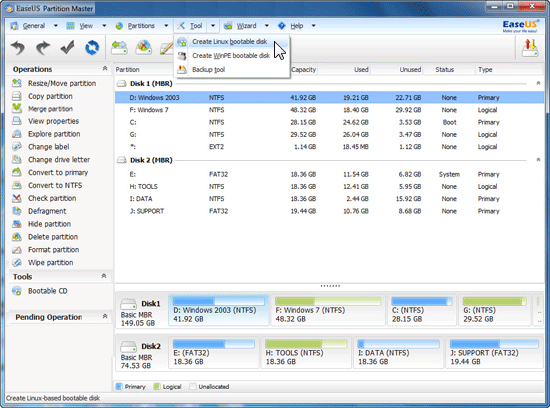
Menambah Partisi Hardisk di Windows 7
 Mempartisi hardisk bagi sebagian orang mungkin tidaklah terlalu penting namun tidak ada salahnya jika kita tau cara mempartisi hardisk agar nantinya memudahkan kita dalam mengatur file2 di dalam hardisk.
Mempartisi hardisk bagi sebagian orang mungkin tidaklah terlalu penting namun tidak ada salahnya jika kita tau cara mempartisi hardisk agar nantinya memudahkan kita dalam mengatur file2 di dalam hardisk. Keuntungan memiliki banyak partisi (lebih dari satu) iyalah apabila komputer kita rusak( di sebabkan oleh kesalahan sistem, bukan karna rusak pada hardware ) maka kita masih bisa menyelamatkan data kita yang berada pada drive yang berbeda. Untuk melakukan partisi pada hardisk ada banyak cara, misalkan dengan menggunakan software bawaan windows 7 ( disk management ), partition magic, dan masih banyak yang lain, , namun pada postingan saya kali ini saya sengaja menshared satu aplikasi yang tentu sudah pernah saya coba sebelumnya, yaitu Mini Tool Partition Wizard,,,
Perusahaan Mini tool ini menyediakan banyak versi untuk memudakan kita dalam mengorganisir partisi drive di komputer kita,, ada yang versi Home (Gratis dengan fitur yang kurang ), Propesional, sampai Enterprise ( fitur paling lengkap )...
Pada kesempatan kali ini saya membagikan software yang versi Propesional v 5.2 full,,,cara instalnya sama dengan software yang lainya cuman untuk membuatnya full, yang perlu di lakukan hanya menreplace file partion magic.exe yang sudah ada dalam file yang akan nanti saya share pada akhir postingan,.
Langsung saja berikut cara2 Menambah Partisi Hardisk Pada Windows 7.
1. Instal program mini tool partion wizard,,, jangan lupa di replace file partion magic.exe nya biar full dan di restart komputernya
2. Buka Program Mini tools Partition Wizard, Akan terlihat beberapa drive yang ada di komputer kita,,
3. Klik kanan dan pilih Move/Resize, Atur berapa besar drive yang akan di bagi...
4. Klik Ok, di layar akan mucul partisi baru yang telah di buat namun belum bisa di gunakan,(berwarna hitam)..
5. Klik kanan pada partisi baru yang dibuat, lalu pilih Create new parttiions, Beri nama label sesuai dengan keinginan, dan klik ok,,
6. Sampai disini partisi masih belum kelihatan di My Computer,
karna semua langkah2 di atas baru di rencankan oleh program minitools dan untuk melaksanakan tugas yang kita buat tadi klik tombol Apply di sudut kiri bawah, atau kanan atas, jika ada pesan konfirmasi klik Yes
7. Tunggu prosses pembuatan partisi baru, sampai muncul konfirmasi bahwa partisi telah di buat...
8. Sekarang partisi baru sudah di buat dan sudah muncul di My Computer,,, lalu lakukan format pada Drive yang baru di buat, ( langkah ini di lakukan agar proses penyimpanan data di drive yang baru tidak mengalami\masalah ).
Wah panjang juga ya langkah2nya,,, tapi itu gk jadi masalah,, lakukan dengan hati-hati tapi penuh keyakinan...
sekian dan semoga bermanfaat bagi teman2 semuanya..
Downloada software Mini Tool Partition Wizard disini
-----
How to resize partition under Windows 7 (32 bit and 64 bit)?
Windows 7 introduction
Windows 7 (formerly codenamed Blackcomb and Vienna) is the latest version of Microsoft Windows. Are you planning to install Windows 7 now or just migrate to Windows 7 for a dual-boot system? Have you prepared a free partition manager in your toolkit for better Windows 7 administration? Say, create a new partition to install Windows 7, or extend the full system partition for a smooth Windows 7 running of, etc. By the way, you may also make a Windows 7 dual boot with Windows XP or Vista.
Windows 7 built-in Partition Manager
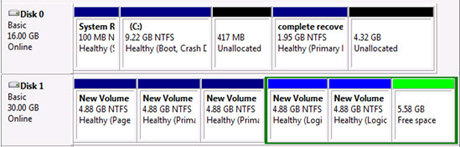
There is no obvious improvement of Disk Management Tool in Windows 7 and the Disk Management Tool in Windows 7 is nearly the same with Windows Vista and Windows Server 2008 with so many limitations in partition management. (Please refer to the comparison table below)
So some advanced partition management in Windows 7 is still unavailable when you find your system partition is out of space which will be in red as below:

In this condition, people have to seek best partition manager software for Windows 7 32 bit and 64 bit. EaseUS Partition Master, a comprehensive free hard disk partition manager and system optimization software for Windows-based administration, works well with Windows 7 32 bit and 64 bit.
What EaseUS Partition Master can do (compare with Disk Management Tool under Windows 7)?
| Features | EaseUS Partition Master | Windows 7 Disk Management |
| Merge partition |  |  |
| Move partition |  |  |
| Resize dynamic volume |  |  |
| copy dynamic volume, copy disk/partition |  |  |
| extend NTFS system partition without reboot |  |  |
| Create, delete, format, change drive letter, set active |  |  |
| extend/shrink FAT |  |  |
| extend/shrink NTFS |  |  |
| Partition Recovery |  |  |
| Hide, label, check partitions |  |  |
| delete all partitions |  |  |
| partition scheme |  |  |
| Create WinPE bootable disk |  |  |
| GPT disk |  |  |
So that's the main differences between EaseUS Partition Master and Disk Management Tool. You may check more detailed features of EaseUS Partition Master.
As a matter of fact, the only disadvantage of Disk Management Tool in Windows 7 or other Windows systems is that it can not resize the partition. That's the main reason why the partition software for Windows 7 exists. The following part will give you a demonstration of how to resize partition under Windows 7.
How to resize Windows 7 partition with free partition manager?
Then how to deal with the Windows 7 partition advanced management? Here are two solutions for this with EaseUS free partition manager.
Note: 1. When running our product, please close other applications including the antivirus software and the firewall. Some special software such as Norton, Kaspersky, AVG, ZoneAlarm needs to be uninstalled temporarily.
2. If there is much data on your partition, the resizing will take a long time. You need to be patient to wait. Please keep 5~10% free space as our product needs some space for data exchanging during resizing.
3. We suggest you do this step by step, such as, decrease partition D, apply it (If you don't open any file/application on D, our product won't request a reboot). Then increase partition C and apply it.
4. If possible, please backup your important data to a safe place such as external drive before resizing.
Windows 7 Partition Advanced Management Solution 1
Offering a simple and convenient way to manage your partitions, EaseUS Partition Master runs well on Windows 7. Say, it enables you to extend the system partition, Create, Delete, Resize/Move, Copy, Merge, Split or Format partition.
Tips: Don't forget to backup your data with free backup software - EaseUS Todo Backup Free before resizing partitions.
1. Download this free partition manager and install it. Launch EaseUS Partition Master. As the picture showed below, there is no enough unallocated space to extend the system partition. So first, you have to decrease one of partitions to gain the unallocated space.
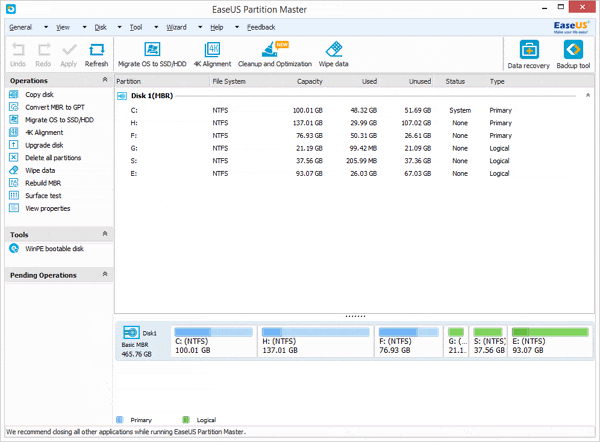
2. Select partition E:, and decrease it by clicking "Resize/Move partition" and then move it to let the unallocated space be behind the system partition.
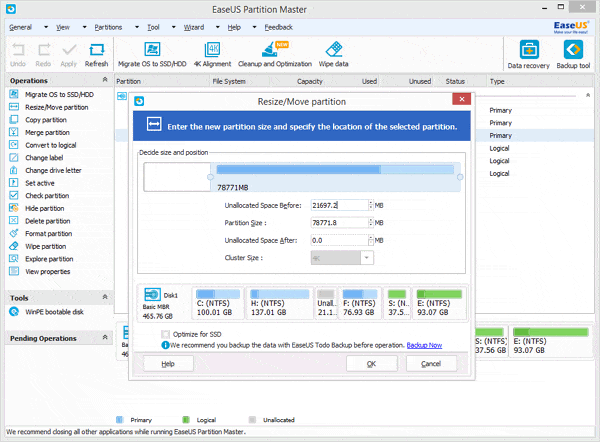
3. Then select the system partition (C: drive), right click it and select "Resize/Move partition" to extend the C: drive.
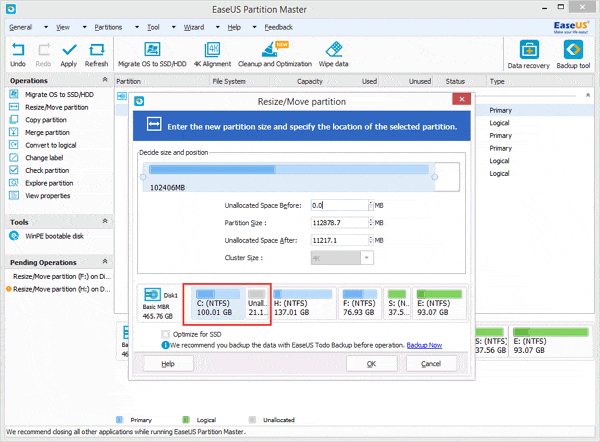
4. Click Apply.
For more detailed information, please visit resizing and moving partitions.
Windows 7 Partition Advanced Management Solution 2
The other safe way for managing Windows 7 Partition is to make a bootable CD of partition software. Some partition software like EaseUS Partition Master Professional Edition and its higher editions can create WinPE bootable disk for users to perform advanced partition management before Windows 7 starts.
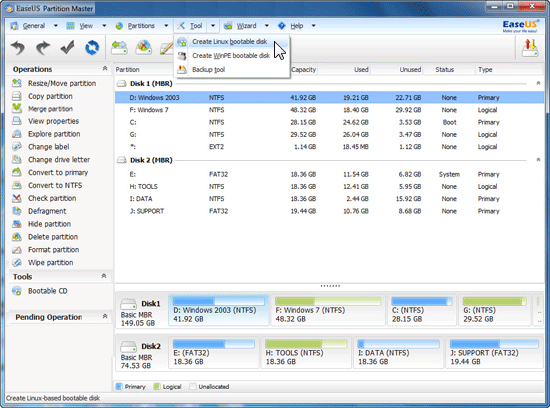
You may check the tutorial How to manage partitions before Windows 7 starts.
Besides, partition manager features, EaseUS Partition software also provides some other features like Partition Recovery Wizard to recover deleted or lost partitions, Copy disk & partition wizard to upgrade or backup disk.
-----












Tidak ada komentar:
Posting Komentar